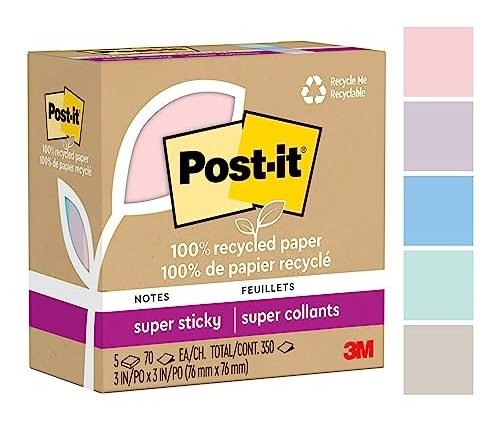This step-by-step guide will show you how to use voice commands with your wireless headset. You’ll learn how to control your devices without using your hands, making it easier and more convenient for you.
Top Picks for Wireless Headsets



Using Voice Command on the Plantronics Voyager Legend
Check compatibility
To check compatibility, start by referring to the manufacturer’s specifications or user manual. Look for information regarding the compatibility of your wireless headset with the device you want to use it with. Make sure to check the supported operating systems or device types to ensure a seamless connection.



Pair your wireless headset
To use voice commands, pair your wireless headset with your device. Put your headset in pairing mode by following the instructions in its manual. Then, go to the Bluetooth settings on your device and select the headset from the list of available devices. Follow the on-screen prompts to complete the pairing process and you’ll be ready to use voice commands with your wireless headset.
Enable voice commands
To enable voice commands on your device after pairing your headset, follow these steps:
- Open the settings menu on your device.
- Look for the option labeled “voice command” or “voice control.”
- Tap on this option to enable it.
- If prompted, follow any additional instructions to set up the feature.
Once you’ve completed these steps, you’ll be ready to use voice commands with your headset.
Activate voice commands
To activate voice commands, make sure your wireless headset is connected to your device. If your headset has a dedicated voice command button, press it to activate voice control. If not, simply say a specific keyword, such as “Hey Siri” or “OK Google,” to activate voice commands on your device.
Speak clearly and command your device
- Speak clearly and enunciate your words when giving voice commands to your device.
- Begin your command with the appropriate voice prompt, such as ‘Hey Siri’ or ‘OK Google’.
- Wait for the device to respond before giving further commands.
- For example, say ‘Hey Siri, set a reminder for 3 p.m.’ and wait for Siri to confirm before saying ‘Hey Siri, also remind me to buy milk’.
- By speaking clearly and using the correct voice prompts, you can ensure that your device understands and obeys your commands accurately.
Control music and media
To control music playback and media on your device, simply use voice commands. For example, say “Play” to start playing music, “Pause” to pause the playback, “Skip” to move to the next track, or “Volume up/down” to adjust the volume. This allows you to control your music without the need to physically touch your device.
Send messages and make calls
To send a text message using voice commands, simply say “Send a message to [contact name]” and your device will initiate the action. For example, you could say “Send a message to John” to send a text to your friend John. To make a call, just say “Call [contact name]” and your device will start the call. For instance, you could say “Call Mom” to call your mother.
Navigate and search
- Use voice commands for navigation and searching:
- Say “Navigate to [destination]” to get directions to a specific place.
- Say “Search for [query]” to find information without typing on your device.
- Enjoy the convenience of using voice commands instead of manually typing.
- Save time and effort by simply speaking your commands.
Practice and personalize
Try out various voice commands and customize your device’s voice recognition settings to enhance your voice command experience. By doing so, your device will become more adept at understanding your voice and delivering more precise responses.
To practice, simply experiment with different commands by speaking clearly and naturally to your device. This will help familiarize the device with your voice patterns and improve accuracy over time.
To personalize your device’s voice recognition settings, navigate to the settings menu and locate the voice recognition options. From there, you can fine-tune the settings to match your voice and speech patterns. This customization will further improve your device’s ability to understand and respond to your commands accurately.
Keep in mind that regular practice and personalization are key to optimizing your voice command experience. So, don’t hesitate to try out new commands and refine your device’s settings to suit your unique voice.
Wrap it up!
In conclusion, you’ve learned all the necessary steps to effectively use voice commands with a wireless headset. Now, you can experience the convenience and freedom of hands-free control. So go ahead, enjoy the benefits of voice commands and make the most of your wireless headset and device combo. Happy talking!
What You’ll Need



Mastering Hands-Free Interaction
Getting started with your Wireless Headset
- First, make sure your wireless headset is fully charged. Plug it into a power source using the provided charging cable and let it charge until the battery is full
- Once charged, turn on your wireless headset by pressing and holding the power button. Most headsets have an indicator light that will start blinking or change color when it’s turned on
- Next, put your wireless headset into pairing mode. This is usually done by pressing and holding a specific button or combination of buttons, as indicated in the user manual. The headset will enter pairing mode when the indicator light starts blinking rapidly or changes to a different color
- On your device (such as a smartphone, computer, or music player), go to the Bluetooth settings and enable Bluetooth if it’s not already on. Then, search for available devices. Your wireless headset should appear on the list of available devices. Select it to pair the headset with your device
- Once paired, you can start using your wireless headset. Put it on your head and adjust it for a comfortable fit. Use the buttons or controls on the headset to adjust the volume, skip tracks, answer or end calls, and perform other functions, depending on the features of your specific headset
- Remember to consult the user manual that came with your wireless headset for detailed instructions and additional features specific to your model. Enjoy your wireless listening experience!
Got questions about wireless headsets? We’ve got you covered!
Can I use a wireless headset for making and receiving phone calls?
Yes, you can definitely use a wireless headset for making and receiving phone calls. Wireless headsets connect to your phone through Bluetooth technology, allowing you to have hands-free conversations. This means you can move around freely while talking on the phone without needing to hold your phone up to your ear. Wireless headsets are convenient and commonly used for phone calls, especially in situations where you need to multitask or keep your hands free.
How do I pair a wireless headset with my device?
To pair a wireless headset with your device, follow these steps:
- Turn on your wireless headset and put it in pairing mode. This mode is usually activated by pressing and holding a specific button on the headset until you see a blinking light or hear a voice prompt indicating that it’s ready to pair.
- On your device, go to the Bluetooth settings. Depending on your device, this can usually be found in the settings menu or the quick settings panel.
- Make sure Bluetooth is turned on. If it’s already on, you can skip this step.
- Your device should start searching for nearby Bluetooth devices. Look for the name of your wireless headset in the list of available devices. It might be displayed as the model name of the headset or a custom name you’ve set.
- Tap on the name of your wireless headset to initiate the pairing process. Your device will try to establish a connection with the headset.
- Once the connection is successful, you should see a confirmation message on your device’s screen. You may also hear a voice prompt or see a light on the headset indicating it’s connected.
- Test the connection by playing some audio or making a phone call. If you can hear the sound through your wireless headset, then the pairing was successful.
Can I use a wireless headset for listening to music or watching movies?
Yes, you can definitely use a wireless headset for listening to music or watching movies. Wireless headsets use Bluetooth technology to connect to your device, allowing you to enjoy your favorite music or movies without the hassle of tangled wires. They provide freedom of movement and a convenient listening experience. Just make sure your device supports Bluetooth connectivity and follow the pairing instructions of the headset to establish the connection. Enjoy your wireless audio experience!