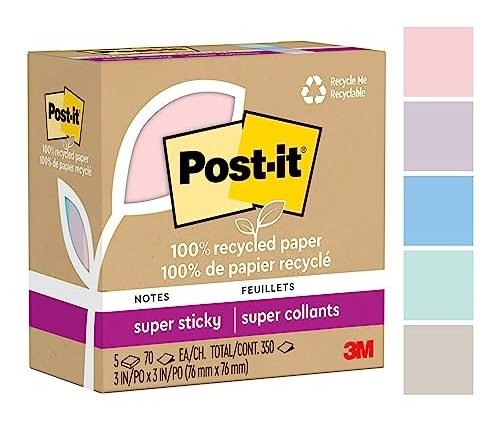Sure! The purpose of this step-by-step guide is to help you seamlessly connect and use a wireless mouse with your Chromebook. We understand that using a touchpad all the time can be tiring and sometimes less precise. So, we wanted to show you how easy it is to enhance your Chromebook experience by using a wireless mouse. By following our simple instructions, you’ll be able to enjoy the comfort and convenience of a mouse in no time!
Top-Rated Wireless Mice



Step-by-Step Guide: Connecting a Wireless Mouse to Your Chromebook
Step 1: Check Compatibility
To ensure that your wireless mouse is compatible with your Chromebook, there are a couple of steps you can follow. First, check the mouse’s packaging for any information about compatibility. Look for labels or symbols that indicate if the mouse is compatible with Chromebooks. Some manufacturers specifically mention compatibility on the packaging, so keep an eye out for that.
If you don’t find any information on the packaging, the next step is to visit the manufacturer’s website. Go to the website and search for your mouse model. Look for a product page or support section that includes compatibility information. Manufacturers often provide detailed specifications that mention which operating systems and devices their mice are compatible with. If you can’t find the information you’re looking for, try looking for a support contact or customer service email on the website. Reach out to them and ask about compatibility with Chromebooks.
By checking the packaging or manufacturer’s website for compatibility information, you can ensure that your wireless mouse will work seamlessly with your Chromebook. This way, you won’t encounter any compatibility issues or frustrations when trying to connect and use your mouse.



Step 2: Insert Batteries
To open the battery compartment of your wireless mouse, locate the small latch or button on the underside of the mouse. Press the latch or slide the button to release the compartment cover. Once the cover opens, you will see slots for the batteries. Take note of the polarity markings inside the compartment; usually, there will be plus (+) and minus (-) signs indicating the correct orientation.
To insert the batteries, grab the required batteries (usually AA or AAA) and place them into the slots, ensuring that the polarity matches the markings. The plus (+) end of the battery should align with the plus (+) sign, and the minus (-) end should match the minus (-) sign. Make sure the batteries fit snugly in the slots and are not loose. Once the batteries are correctly inserted, close the battery compartment cover by pressing it firmly until it clicks into place.
Remember, it’s important to follow the correct polarity indicated by the markings inside the compartment to ensure that your wireless mouse functions properly.
Step 3: Enable Bluetooth
To enable Bluetooth on your Chromebook, follow these simple steps:
- Click on the clock in the bottom-right corner of the screen.
- Next, click on the gear icon to open the settings menu.
- In the settings menu, select ‘Bluetooth’ from the options available.
- Now, you will see a toggle switch next to Bluetooth. Click on the switch to enable it.
It’s as easy as that! Once you’ve enabled Bluetooth, you can connect your Chromebook to various Bluetooth devices such as headphones, speakers, or even your smartphone. Here are a few examples of how you can use Bluetooth on your Chromebook:
- Connect wireless headphones: Enjoy your favorite music or watch movies without the hassle of cords by connecting your Bluetooth headphones to your Chromebook.
- Use a wireless mouse: Connect a Bluetooth mouse to your Chromebook for a more convenient and clutter-free workspace.
- Transfer files: If your smartphone or tablet supports Bluetooth file transfer, you can easily send files between devices without the need for cables or cloud storage.
Remember, enabling Bluetooth on your Chromebook opens up a world of possibilities for wireless connectivity. So go ahead and give it a try!
Step 4: Pair the Mouse
Put your wireless mouse into pairing mode by following the manufacturer’s instructions specific to your mouse model. This typically involves pressing and holding a button on the mouse for a few seconds until a light starts flashing or the mouse enters a specific mode. For example, on some models, you may need to switch the mouse to a pairing mode by toggling a switch located on the underside of the mouse.
Once your wireless mouse is in pairing mode, it’s time to connect it to your Chromebook. On your Chromebook, click on the clock in the bottom-right corner of the screen, then select the gear icon to open the Settings menu. From there, click on “Bluetooth” in the left sidebar. Make sure the Bluetooth toggle switch is turned on. Your Chromebook should now start scanning for available devices.
Look for your mouse’s name on the list of available devices. It may be labeled with the manufacturer’s name or a model number. Click on the mouse’s name to initiate the pairing process. Your Chromebook will attempt to establish a connection with the mouse. Once the pairing is successful, you will see a notification confirming the connection. Your wireless mouse is now ready to use with your Chromebook.
Step 5: Test the Mouse
After successfully pairing the mouse, it’s time to put it to the test! Move the mouse around and observe if the cursor on your Chromebook’s screen responds accordingly. By doing this, you can ensure that you have successfully connected and set up your wireless mouse.
To test the mouse, simply move it in different directions and see if the cursor follows suit. Try moving it vertically, horizontally, and diagonally to cover all possible movements. Take note of any lag or delay in the cursor’s response, as this could indicate a connectivity issue. If the cursor moves smoothly and accurately in sync with your mouse movements, congratulations! You have successfully completed the setup process and can now enjoy the convenience of using a wireless mouse with your Chromebook.
Final thoughts on wireless mouse compatibility
In conclusion, using a wireless mouse with your Chromebook is a simple and efficient way to enhance your productivity. By following the steps outlined in this guide, you can easily connect and use a wireless mouse with your Chromebook. Remember to make sure your mouse is compatible, enable Bluetooth on your Chromebook, and pair the devices successfully. With a wireless mouse, you’ll experience smoother navigation and more precise control. So go ahead and enjoy the convenience and flexibility of using a wireless mouse with your Chromebook!
What You’ll Need




Mastering Your Wireless Mouse
Getting Started with Your Wireless Mouse
- Insert the batteries: Open the battery compartment on the bottom of the mouse and insert the batteries according to the polarity markings. Make sure to use the correct type of batteries as specified by the manufacturer
- Connect the USB receiver: Plug the USB receiver into an available USB port on your computer. Wait for your computer to recognize the new device. In most cases, the mouse will connect automatically without any additional steps
- Turn on the mouse: Usually, wireless mice have an ON/OFF switch located on the bottom or side. Slide the switch to the ON position to activate the mouse
- Move the mouse: Once the mouse is connected, you can move it around to control the cursor on your computer screen. The movement of the mouse corresponds to the movement of the cursor. You can also use the buttons on the mouse to perform different actions such as left-clicking or right-clicking
- Troubleshooting: If the mouse doesn’t work initially, try restarting your computer. If the issue persists, make sure the batteries are properly inserted and have enough charge. You can also try repositioning the USB receiver to a different USB port. If all else fails, refer to the instruction manual or contact the manufacturer for further assistance
- Remember, using a wireless mouse is usually straightforward, and with just a few simple steps, you’ll be able to navigate your computer with ease
Got questions about wireless mice? We’ve got answers!
How long does the battery of a wireless mouse usually last?
The battery life of a wireless mouse can vary depending on the brand and model, as well as the usage patterns. On average, a wireless mouse battery can last anywhere from several months to over a year. Some mice have power-saving features that automatically turn off the mouse when it’s not in use, helping to extend the battery life. It’s always a good idea to keep spare batteries handy, just in case your mouse suddenly runs out of power.
What is the typical range of a wireless mouse?
The typical range of a wireless mouse is around 10 meters or 30 feet. This means that you can comfortably use your wireless mouse within this distance from your computer without experiencing any connectivity issues. However, keep in mind that the actual range may vary depending on factors like interference, obstacles, and the specific model of your mouse.
Is there a difference in performance between a wireless mouse and a wired mouse?
Yes, there can be a difference in performance between a wireless mouse and a wired mouse. In terms of responsiveness, a wired mouse generally offers a more immediate and reliable connection to your computer because it is directly connected via a cable. This means that there is no delay or interference that can potentially occur with wireless signals.
On the other hand, a wireless mouse provides the convenience of not having to deal with cables and allows you to move around more freely. However, it relies on wireless technology, which can sometimes result in a slight delay or occasional connection issues. The performance of a wireless mouse can also be affected by factors like distance, obstructions, and battery life.
Overall, both types of mice can be suitable for different needs and preferences. If you require precise and instant responsiveness, a wired mouse might be a better choice. But if you prioritize flexibility and freedom of movement, a wireless mouse can be a convenient option.